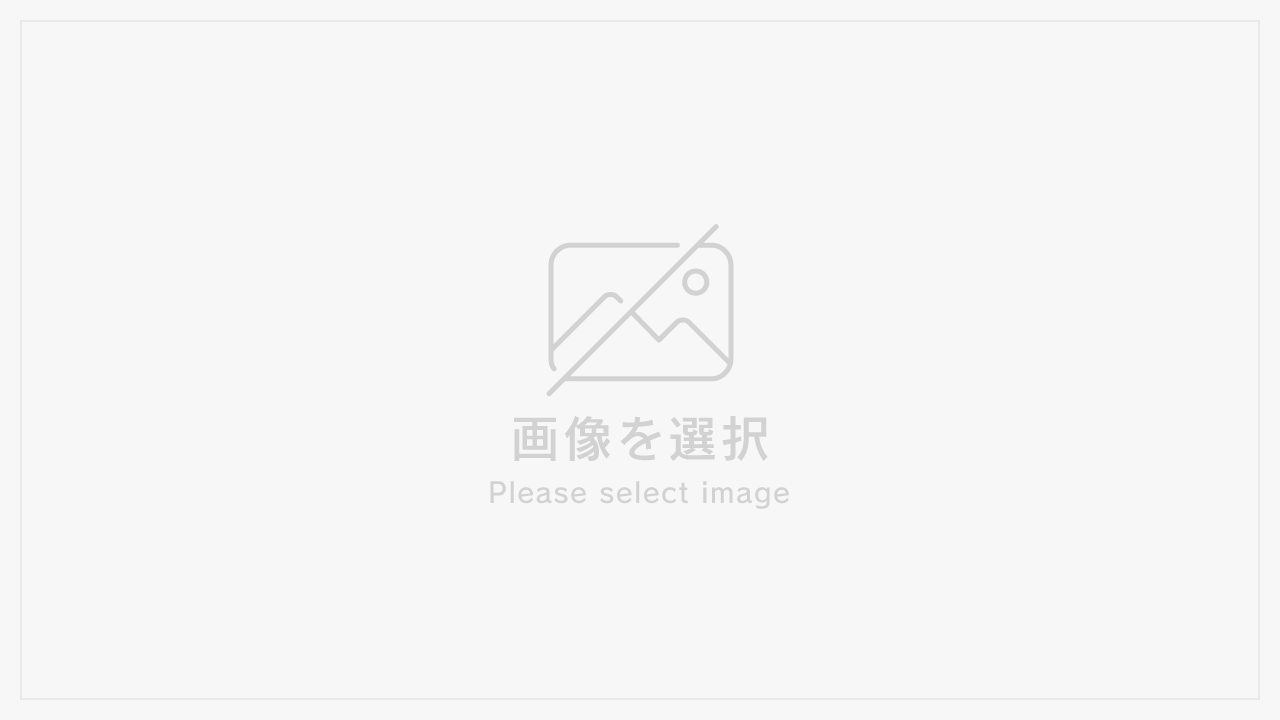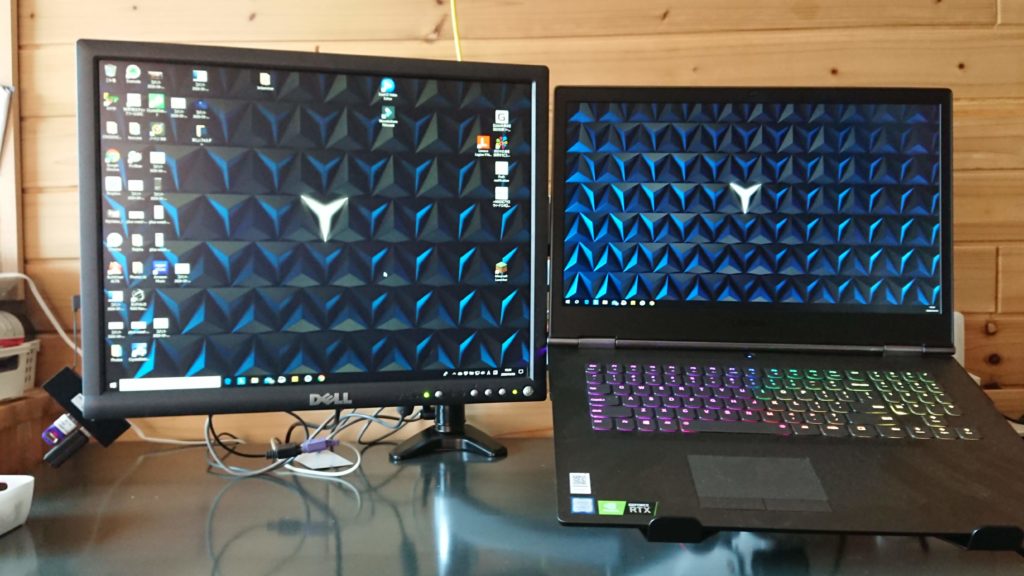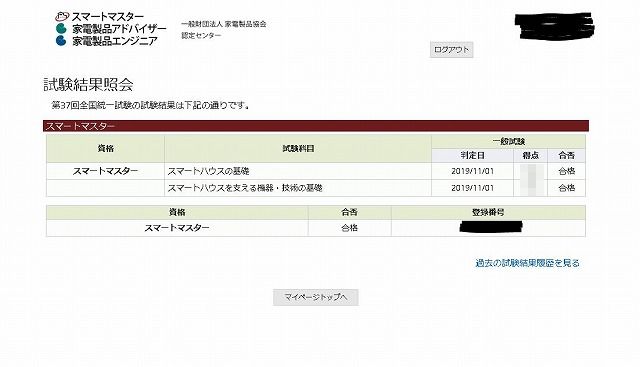- 2022年12月26日
事務所でも、外出先でもメインで使っている13.3型ノートパソコンを持ち運び専用にして、事務所で17.3型ゲーミングパソコンをメイン機として使うようになりました。
今まで事務所での作業に13.3型ノートパソコンTOSHIBA DynaBook R734をノートパソコンスタンドに載せ、だいぶ古い20型のDELL2001FP(1600x1200)と並べてデュアルディスプレイとして使っていました。
[sitecard subtitle=あわせて読みたい記事 url=https://www.norino-kininaru-mono.com/notepc-and-stand/ target=self]
今まで使っていたノートパソコンスタンドは、小ぶりでノートパソコンと一緒に持ち運ぶにはちょうど良い大きさなのですが、17.3型のノートパソコンには小さすぎて気が付くとパソコンがひっくり返りそうになる始末でした。
大きなノートパソコンに対応できるパソコンスタンドを購入しようか?それとも、ノートパソコンアームを購入しようか?と
と、いう事でノートパソコンスタンドの購入を検討しましたが、ついでにディスプレイもモニターアームにしてしまおう!と考え、ディスプレイとノートPCを使えるモニターアームを見つけ、購入して使い始めてみました。
僕個人の感想ですが、ディスプレイ側はバッチリですが、ノートPCを載せた側はちょっと微妙でした。両方ともディスプレイアームとしての使い方もできます。
あと、Zoomで会議をする時に、ノートパソコンのカメラを調整するのにも便利でした。
ATBAY モニターアーム ノートパソコンスタンド
Amazonで【ATBAY モニターアーム ノートパソコンスタンド ガススプリング式 2画面 切り替え可能 13~27インチ対応 耐荷重8kg/単アーム】という表記がされていました。
特徴
【ATBAY モニターアームノート パソコンスタンド】に書かれていたこのモニターアームの特徴は、
- ガス圧装置を内蔵。
- デュアルモニターアームでもあり、ノートパソコンスタンドでもあります。
- 対応サイズ:15~27インチ
- 耐荷重2~8Kg/各アーム
- VESA規格:75×75mm、100×100mm
- 板厚10~90mmまでのデスクの天板に対応のクランプ式
この特徴の中で、僕が取付する予定の『天板の板厚20mm』、『VESA規格:100×100mm』、『モニターサイズ:20インチ』で使えましたので購入してみました。
今回、モニターアームの開封から取付、調整までを動画で撮影しましたので、写真撮影がところどころになってしまったので、動画から写真を切り出したので画像が汚いですが、ご了承いただければと思います。
梱包内容

取扱説明書の右下に部品が記載されています。


左がノートパソコンを載せる台 机に立つポールやアームなど入っています。ディスプレイを固定するVESAのプレートはアームについています。

小箱に、六角レンチやビス、固定具などが入っています。
VASEプレートにディスプレイを留め付けるビスは、長さが違うものが数種類とスペーサーなどが入っています。
取付

①ポールを机の天板に固定する

ポールを固定する場所に置いて

下側からクランプの取っ手を回して固定します。ネットの販売サイトには天板の厚さは10~90mmと書かれていましたが、取扱説明所には最大85mmまでの…と書かれていました。
ここでしっかりと固定しないとモニターアームを取付けて調整するときにクランプが動いてしまいます。
②ポールにアームを取り付ける(下)
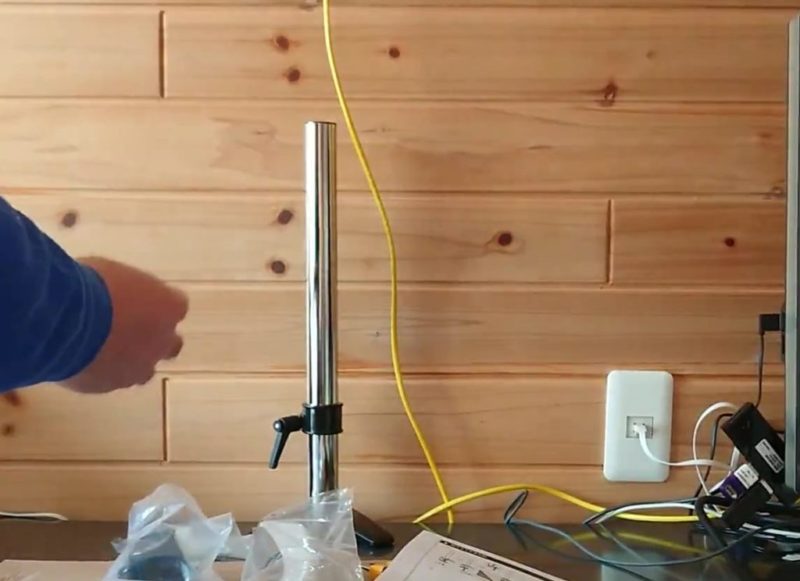

ポールに黒い固定具を取り付けます。レバーを回して固定した後にアームをはめます。
ポールにアームを取り付ける(上)

もう一つのアームも同じように固定具を取付け、アームをセットします。
ノートパソコンの台をアームに取り付けます

アームから生えているVESAのプレートのノートパソコンの台を取り付けます。
プレート表から+の皿ネジをはめ込み、ナットで裏面から留め付けます。取扱説明書の必要な工具の中にドライバーとモニターと書かれていますが、ナットを受ける小さなレンチまたは、プライヤーなどが必要です。
VESAプレートにモニターを取り付ける。
アームに取り付いているVESAにモニターを取り付けます。
注意点はビスの長さ。もともとついていたビスより長いとモニターの基盤やスクリーンを壊してしまう恐れもありますし、短いとしっかり止まらなくてモニターの位置を調整する時にモニターが脱落してしまう恐れもありそうです。
このATBAYのモニターアームは、ビスが2種類と、調整用のスペーサーが添付されています。

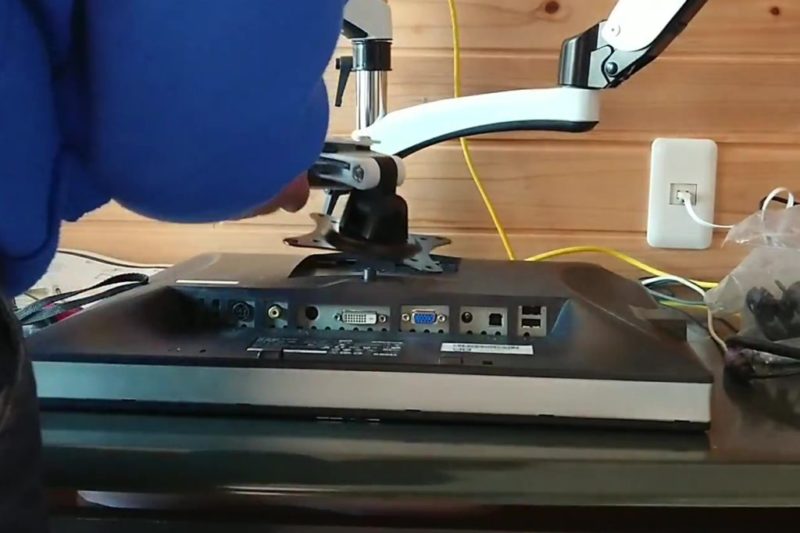
このDELLのディプレイでは、四角く凹んだ部分の四隅にビスがあります。ここにVESAプレートを当てがってビスを締め込みます。
モニターアームをはめ込みます

取付作業に夢中になって、モニターアームとカメラの間に体が入ってしまい、これが一番良い画像でした。スミマセン。ポールの取り付けた白いアームに白黒のアームが取り付きました。


アームの肘になる部分に外れ止めのキャップをビスで留め付けます。スプリング付きのビスを下側から止めますが短いドライバーですと締められないので注意です。
調整
ディスプレイとノートPCの設置が完了しましたが、モニターやノートパソコンの重さとの釣り合いで、自然に下がってきたり、勝手に上がってしまったり、下がってしまったりする事がありますので、調整します。


付属されている六角レンチでこの部分を締めたり緩めたりする事で調整できますが、調整していいなと思って帰宅して、次の日の朝にモニターが下がっていたりとかありますので、気長に調整する事をオススメします。
特に、モニターアームの使い方として使い方によってモニターの位置を変えたりパソコンを動かしたりという使い方の場合は、動かすときの硬さの調整もあるかと思いますのでその辺の調整がちょっと手間に感じる人もいるかもしれません。
使用してみます
このパソコンに換える前はDELL2001をメイン、ノートパソコンをサブのモニターにして使っていて、そのまま継続した使い方をしています。

立ってパソコン作業
こ事務所にいる時間が多くなったので、気分転換と座り過ぎ対策で立ってノートパソコンを使おうと思いました。ノートパソコン本体でのキー入力でパソコンが少し揺れますが、入力できない訳じゃないので、時々立って仕事をしています。マウスが使えないのでCADを使うのには少し考えないといけないと思います。
テレワークを自宅の書斎やパソコン机でされる方には、いろいろなスタイルで作業ができるのでほんのちょっとだけでも運動不足解消になるかもしれません。

Zoomで会議
僕の所みたいに小さな会社や地域ではテレワークを行っている所は少ない(無い)のでネット会議などはありませんが、勉強会や講習会などZoomを使って行うって事も出てきました。
WEBカメラは今年初めに注文してあるものの納期が遅れて届かないので、ノートパソコンのカメラしかありませんので、ノートパソコンをメイン(体の正面)に持ってきて、DELLのモニターをサブにして使う事がありました。

ガススプリングの調整が上手くできたので、軽い動作で思った位置に動かせ、パソコンの角度(仰角)も変えられるので、上手い具合にカメラに映るようにする事もできました。
このままノートパソコンのモニターをメインで使ってもいいですし、もとに戻すのも簡単ですので、とっても便利に感じました
まとめ
【テレワークも快適になる【ATBAY モニターアームレビュー】ノートパソコンを変えたのでモニターアームに変更しました】の記事でした。
アームの伸ばし方によって、ノートパソコンが少し傾く事もありますので、もう少し使って試してみたいと思いますが、モニターとノートパソコンをモニターアームに取り付けると、上記の様にメインのモニターを交代したり、立って作業したり、他にも書類の記入をする時に、パソコンをちょっと横に動かして机を広く使えたりでき、僕の場合は事務所でしたが、自宅の書斎やパソコンワークスペースにもオススメしたい商品です。
このATBAYのモニターアームの商品詳細と購入はAmazonからどうぞ。
この記事は私が書いたよ!
NORI
当ブログ『ノリモブ』管理人のNORIです。 日常の生活の中で気になったモノから、パソコンやCBDなどについて記事を書いています。 執筆依頼やお問合せなどございましたら、<a href="https://www.norino-kininaru-mono.com/contact/">こちら</a>からお気軽にご連絡ください。 <a href="https://www.norino-kininaru-mono.com/profile/">詳しいプロフィール</a>