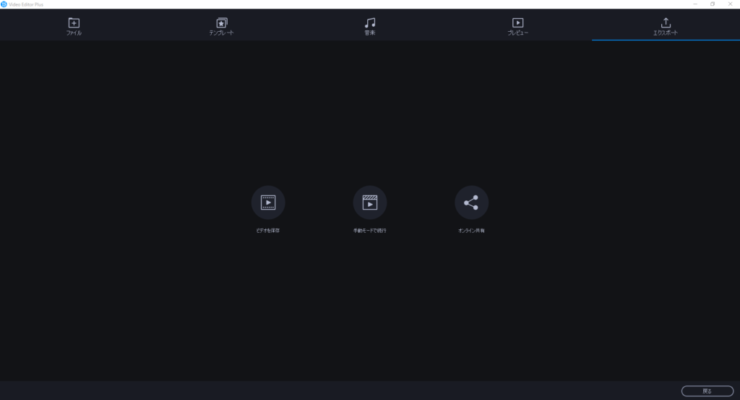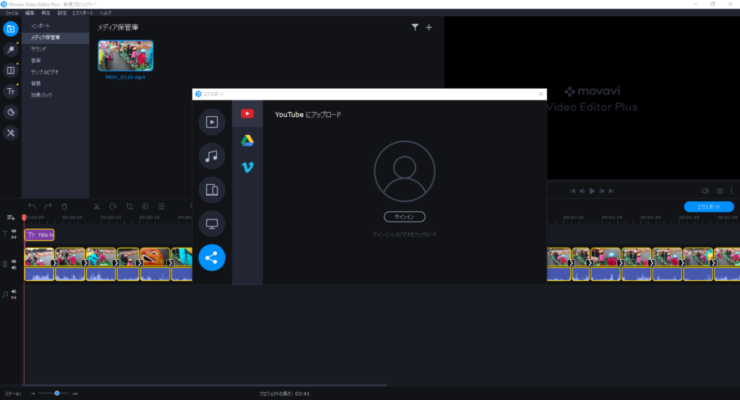今回は、MovaviのVideo Editor Plus 2020のレビュー記事になります。
僕の身近な人もYouTubeに動画を上げたりと、近年パソコンを使って動画編集をされる方が増えている感じがします。
今回レビューする、Movaviの「Video Editor Plus 2020」は初心者のおじさんの僕でも感覚的で簡単に操作できる動画編集ソフトでした。
本記事は、メーカー様より商品を提供いただき、全機能を体験し、作成しています。
目次
Movavi Video Editor Plus 2020
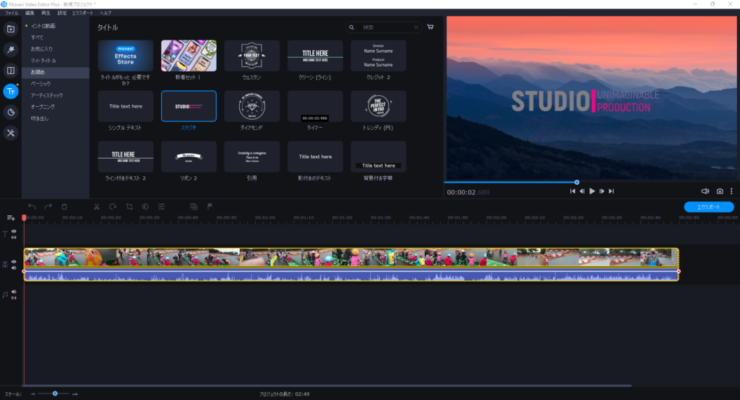
Movaviは、世界150カ国以上に高品質なソフトウェアを提供している会社で、ビデオ編集、マルチメディア変換、スクリーンレコーディング、写真編集を短い時間で労力を掛けずに行えることを考えています。
その動画編集を行うソフトは、Video Suite、Video Editor、Video Editor Plusなどの他、メディアファイルを任意のフォーマットに変換する Video Converterや、スライドショー作成の Slideshow MakerやPPTプレゼンテーションからビデオを作れる PPT Converterなどがあります。
その中のVideo Editor Plus 2020のレビューです。
Movavi Video Editor Plus 2020でできる事
Movavi【公式サイト】に書かれていた物を写しました。
| 機能および内蔵コンテンツ | Video Editor Plus 2020 |
| 重要なビデオ編集 | 〇 |
| フィルタ、トランジション、タイトル、効果 | 〇 |
| モンタージュ ウィザード | 〇 |
| タイムライン上の最大トラック | 99 |
| タイトル、オーバーレイビデオなどのキーフレーム アニメーション | 〇 |
| ハイライト&隠蔽ツール | 〇 |
| すぐに使えるイントロとアウトロ | 16 |
| サンプルビデオクリック | 20 |
| 組み込みの音楽 | 39 |
| ステッカー | 86 |
| 大型HDビデオの高速処理 | 〇 |
| より高速なフルHDおよび4Kビデオの処理 | 〇 |
その他は下記の事ができます。
- 切り取りとトリミング
- クロマキー
- ピクチャーインピクチャー
- ウェブカメラ キャプチャ
- オーディオの録音
- クロップと回転
- ビデオの固定化
- オーディオ編集ツール
- 拍子の検出
- 高レベルのパフォーマンス
動画編集
早速、インストールしてテストです。「タイトル」を入れたり「フィルター」を掛けたり「トランジション」などできる事が多いので、慣れると楽しかったり便利だったりすると思うのですが、最初はどんな風に編集したらいいのか難しいと思います。
でもこのMovavi Video Editor Plus 2020には「簡易ビデオを作成する」と言うメニューがあります。5ステップで出来上がってしまう便利機能です。
簡易ビデオを作成する
Video Editor Plus 2020を起動すると下記の画面が表示されます。上部メニューの「ファイル」の中に「簡易ビデオを作成する」を選びます。

「簡易ビデオを作成する」画面に切り替わります。
ステップ①-ファイル

上部にメニューの『ファイル』『テンプレート』『音楽』『プレビュー』『エクスポート』が表示されていますが、この5ステップの作業を行えば簡易ビデオですが完成します。
編集をしたい動画ファイルを、中央の「ファイルを追加」または、ドラッグすると

動画ファイルが追加されます。ファイルは一つだけでは無く、追加する事もできます。
ステップ②-テンプレート

つぎにメニューのテンプレートを選択すると、左側にいくつかの「テンプレート」が表示されます。テンプレート名と説明が書かれています。例えばですが「旅行」や「誕生日」、「アクション」など様々なシーンがあります。自分が思うシーンのテンプレートが無い場合は「トランジションなし」と言うフリー編集みたいなものもあります。
ステップ③-音楽

続いて「音楽」のメニューを選択すると、左側に大項目「エネルギッシュ」「癒し」「ロマンチック」「アップビート」の中に、そのジャンル別でBGMのファイルがあります。家族の思い出のシーンだったら「癒し」、子供のスポーツ大会のシーンだったら「エネルギッシュ」から…などシーンに似合うBGMがあります。「アップビート」内の「気楽な日々」と言うBGMは、Video Editor Plus 2020の公式サイト内のこのアプリの紹介の動画で流れてました。
続いて、「プレビュー」のメニューです。
ステップ④-プレビュー

「プレビュー」では、オープニングタイトルとエンドタイトルのテキストや有無、詳細を開くとビデオの長さの設定などが調整できます。画面の中央の▶をクリックをすることでプレビューの確認ができます。
で、最後に「エクスポート」です。
ステップ⑤-エクスポート

プレビューで確認したビデオをそのまま保存する「ビデオを保存」、さらに細かい編集行う「手動モードで続行」や「オンライン共有」があります。
ビデオを保存

プレビューで確認したビデオをそのまま保存の手順になります。
「MP4」「AVI」「MOV」「MPEG-1」「MPEG-2」「WMV」「MKV」「FLV」「M2TS」「WebM」「OGV」「SWF」「DVD(NTSC)」「DVD(PAL)」「GIF」など様々なファイル形式で保存ができます。
手動モードで続行
「簡易ビデオを作成する」では、5ステップで出来上がってしまうのですが、途中にテロップがありません。YOTUBEやテレビ番組で、テロップを見慣れていると物足りなく感じてしまう方も多いかもしれませんが、ここでは手動モードに切り替えて続行する事ができます。

初めて動画編集ソフトを触ると、どんな構成で編集したらよいか分からなくても、途中まで進め、その後テロップの追加などフルの機能で編集が継続できます。
オンライン共有
オンラインへの共有も、ここでは簡単に行う事ができます。
「YouTubeにアップロード」したり「Google Driveにアップロード」したり、「Vimeoにアップロード」したりと3つの方法が簡単に行えます。
Movavi Video Editor Plus 2020をオススメしたい人
僕が使ってみて、このMovavi Video Editor Plus 2020をオススメしたい人は
- 僕のように動画編集がはじめての人や動画編集にチャレンジしたいと思ってる方
と思います。0からの編集もできますが、この「簡易ビデオを作成する」は皆さんに試してもらいたいと思う機能です。
まずは無料体験版
購入前に、どんな機能があるんだろう?自分のパソコンで使えるかどうか試してみてください。
Movavi Video Editor Plus 2020レビューのまとめ
今の記事は、『【Movavi Video Editor Plus 2020レビュー】初心者の僕にも簡単操作の動画編集ソフトです』でした。
初めて動画編集ソフトをさわる人で、難しいんだろう!と言う先入観があっても「簡易ビデオを作成する」モードで簡単に短時間で編集する事ができ、手動モードで継続しても感覚的に行う事ができるので、特別難しいと感じる事はないと思います。
ただ今回動画編集に使ったパソコンは僕がメインで使っているCore i7搭載でグラフィックボードがNVIDIA Geforce RTX2070搭載のゲーミングパソコンでしたので、快適に動作しましたが、グラフィックボードが搭載されていないパソコンですとどれ位快適なのかちょっと分かりませんが、無料体験版や条件がありますが、問題が発生した場合に返金保証があったりしますので購入前に一度試されるのをオススメしたいです。
出来る事が結構ありますので、思っている編集をどう行うのか少し探すことがあるかもしれませんが、慣れてくるとホント楽しくなるソフトでした。
詳しい説明はこちらからどうぞ