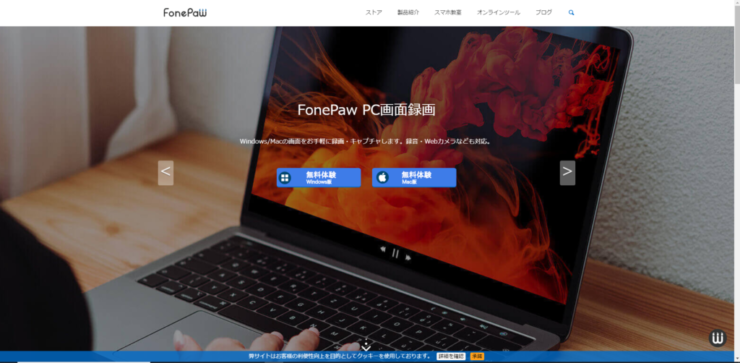パソコンで動画を見て、『この動画録画出来たらいいのに…』とか、ネットで何か注文した時の注文番号の画面をそのまま手軽に保存したりしたい時が、僕はちょこちょこあります。
今回は、ちょっと便利なパソコンの画面を録画できる【FonePaw PC画面録画】のレビューをしていきます。
この記事は、FonePawソフトウエア会社さんから製品を提供していただいて作成しています⇒FonePawソフトウェア会社
目次
FonePaw PC録画ソフト
FonePawソフトウエア会社から販売されているPCの画面を音声付きの高画質動画として保存でき、録画前の設定や録画中の変種も可能なソフトです。
FonePawソフトウエア会社は他にも、メディオ変換のソフトや、ミラーリングソフト、動画編集ソフトの他、スマホのデータ復元や転送、バックアップなどのソフトも取り扱っています。
PC画面録画の特徴
FonePaw PC画面録画の公式ページにあった特徴を記載します。
Windows 10対応の実用キャプチャーソフト
「動画レコーダー」、「音声レコーダー」と「スナップショット」三つのキャプチャー機能が搭載されます。簡単な操作を通じてパソコンでの動作を音声から画面まで記録することができます。
PC画面を録画する時、フルースクリーンのほかに、選定したエリアだけの録画も可能で、録画範囲のサイズも自分で設定できますので。録画モードを活用して素敵な画面を手に入れましょう。
僕は今まで、画像の方は、Windowsについていた「切り取り&スケッチ」や「スナップショット」を使っていましたが、一つのソフトだけで、動画と画像、音声まで録れるのは便利なソフトだと思います。
Macのシステム音声付きで収録
Macでの録画・録音アプリの中で、Macの内部音声を録音できないものが結構あります。しかし「FonePaw PC画面録画」を使えば、ほかのツールを借りることなく、直接Macの内部音声付きでスクリーン録画ができます。マイクとの同時収録も対応です。
Windows・Macパソコンの録画・録音もこの実用キャプチャーソフトにおまかせ!動画ではなく、音のみ収録したい場合も「音声レコーダー」機能で録音できます。
僕はWindowsパソコンを使っていますが、音声レコーダーは初めてですので、どんな使い方があるのかな?と面白い使い方ができるのかちょっと探してみたいです。
ストリーミング動画録画
YouTube・ニコニコ動画・Twitter・Facebook・FC2など、様々の動画サイトの生放送やライブを簡単な操作で録画できます。タスクスケジュール機能を利用して、設定された時間で自動的生配信等を録画可能。ライブ動画を録画して保存すれば、いつでもお気に入りの生放送動画を見れます。
Webカメラ録画可能
Webカメラ(リアルタイムカメラ、ライブカメラ、生中継カメラ)の映像も本ソフトで録画可能です。Webカメラ画面だけを録画できるし、パソコン画面Webカメラ画面を同時に録画することもできます。
その他の特徴
- 録画中の編集が簡単
- カスタマイズ性が高い
- 録画履歴の確認が可能
- 動画の作成が便利
FonePaw PC画面録画をインストール
このソフトを使ってみるためにインストールの作業です。まず、最初にFonePawの公式ページに行きます。
上部メニューの『製品紹介』にマウスのポインターをのせると開いてそのままダウンロードボタンもありますが、『マルチメディア』⇒『PC画面録画』をクリックすると

『PC画面録画』のページが表示されます。まず最初に『無料体験Windows版』をクリックすると、ダウンロードが開始されます。
ダウンロードされましたら、ダブルクリックでインストールウインドウが開くので、すのまま進めて行くとインストールが完了します。簡単です。
続いてプログラムを上げると

試用版とユーザー登録した製品版との違いが案内されます。下に登録版と試用版の違いの表を文字にしてみました。
| プログラムの機能と特徴 | 登録 | 試用 |
| 各録画した後保存できる動画の長さ(録画に時間制限はありません) | 制限無し | 3分間 |
| 保存する前に動画或いはオーディオをクリップします | ✔ | ✖ |
| スクリーンキャプチャー機能はウォーターマークがないです | ✔ | ✔ |
| アップグレードとテクニカルサポート | ✔ | ✔ |
僕は、今回提供していただきましたが、まず最初に試用版としてテストします。
FonePaw PC画面録画をテスト
FonePaw PC画面録画の使い方は、公式サイトにテキストや動画で説明されていますので、ここでほんのちょっと触りだけ紹介します。
起動
起動すると

ウインドウが開きます。ここには、このソフトで出来る『動画レコーダー』『音声レコーダー』『スクリーンキャプチャー』のボタンが表示されます。
動画レコーダー

ウインドウの中、左から録画される画像のサイズ、ウェブカメラの録画のオン/オフ、プログラムなどパソコンのシステム音を録音するかオン/オフ、マイク音のオン/オフ、一番右のオレンジ色の『REC』の丸をクリックする事で、録画スタートです。

一番左の画像サイズの変更は『フール』ですと現在僕が設定している解像度の1920×1080、自固定は任意の大きさに変更できます。
僕は、拡張モニターのデュアルディスプレイで使っていますが、任意のサイズにした場合でも、メインモニターより大きなサイズや、メインモニターとサブモニターをまたいだ録画、サブモニターの録画はできない様です。
デスクトップ画像で録画を開始すると

画面の真ん中に③、②、①とカウントダウンされて録画スタートします。

録画中は、上記のようなツールが表示されます。左から一時停止、録画終了ボタン。パネルを隠すボタン、録画時間、スナップショットボタン、編集ツールボタン、設定ボタンの並びになっています。

録画終了すると、こんなウインドウが開きます。録画された動画を確認したり、この動画の中でスナップショットを撮ったりもできます。撮り直しをする場合は『再度レコーダー』、このまま保存へ進める場合『ビデオを保存』をクリックします。

FonePaw PC録画で撮ったファイルが表示されます。動画と一緒にスナップショットも表示されます。
操作性も良く、感覚で操作できるので初めて使う方でも迷わず使えるUIだと思います。
ウェブカメラをオンして…
ウェブカメラをオンして、録画スタートするとウェブカメラに映った画像を含めて画面の録画ができます。
どういう説明が適切か分かりませんが『YouTubeでゲーム実況画面で片隅にプレイヤーが映っている』そんなイメージです。
音声レコーダー
起動時メニューの『音声レコーダー』をクリックすると

上記の音声レコーダーの操作パネルになります。左の♪の所は、すみませんが良く分かりません。真ん中の『システム音』のオン/オフや音量の調整、マイクを使う場合のマイク音のオン/オフと音量調整、一番右の『REC』は録音開始のボタンです。
システム音は、パソコンの発生音と言うかアプリを操作している時のアラート音や動画を流していたり、音楽アプリが動いていると、その音が録画されます。
録音スタートすると
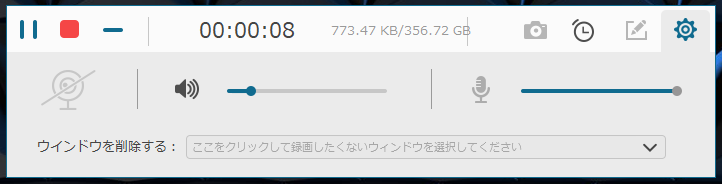
動画レコーダーの時と比べ、音声のボリュームとマイクのボリュームが増えたメニューが表示されます。
録音を停止すると録音されたデータの確認画面です。こちらはほぼ確認のみです。保存のボタンを押すと

一番上のmp3のファイルです。
スクリーンキャプチャー
最後にスクリーンキャプチャーです。

スナップする画像の座標の指定です。座標の角でマウス左ボタンをドラッグ

そのまま反対の角でマウスの左ボタンを離すと画像が決定します。動画レコーダーの時の様に確認画面がでますが、その操作の途中をスナップする事ができなかったので、画像がありません。
このスクリーンキャプチャーは、デュアルモニターを挟んでのキャプチャーができます。
まとめ
この記事は、【簡単に画面の録画ができる【FonePawPC画面録画レビュー】】の内容でした。
今回、僕は普段仕事で使っているCore i7とGeForce RTX2070搭載のゲーミングノートPCでの作業でしたが、ひっかかりやカク付くこともなく動作しました。
パソコンのレビューの記事に画像だけ掲載しているCADの動作の様子を録画して掲載してみました。
僕の周りの同業者(建築関係)で『スナップショット』や『切り取り&スケッチ』を使う方も多いのですが、使わない方は全く使っていない機能かもしれませんが、この『FonePaw PC画面録画』は動画の保存ができるので、テレワークでZoomで講習会を受講した場合、事務所にいると居留守をする訳にはいかなくて来客対応があったりして、終了後にアーカーイブとして残してくれればいいですが、無い場合の為に録画するのが僕の現在多い使い方です。
先日は後期高齢者の父が、YouTubeのDIYの動画を見て材料のサイズを知りたいらしく、動画を停めるタイミングも難しかったそうで、僕がこのスクリーンキャプチャーを使って材料の寸法のシーンや、ところどころ作業のシーンをプリントアウトして渡して、今ちょうど作っている最中らしいです。
今回は、試用版で操作説明をし、その後に認証コードを入力して製品版として使っていますが、YouTube動画やZoomを録画する場合、どうしても試用版の保存時間3分がネックになってしまうと思います。
試用版で試して⇒製品版を購入しても、30日返金システムがあります。ただし、条件がありますので、購入前にはしっかり確認してください⇒返金ポリシー
使ってみると『FonePaw PC画面録画』便利なソフトですので、一回お試しされてはいかがでしょうか?
FonePaw PC画面録画の製品詳細はFonePaw公式サイトからどうぞ
https://www.fonepaw.jp/screen-recorder/
関連ページ
[blogcard url=https://www.fonepaw.jp/tutorials/record-pc-game-video.html]
[blogcard url=https://www.fonepaw.jp/tutorials/pc-music-recorder.html]