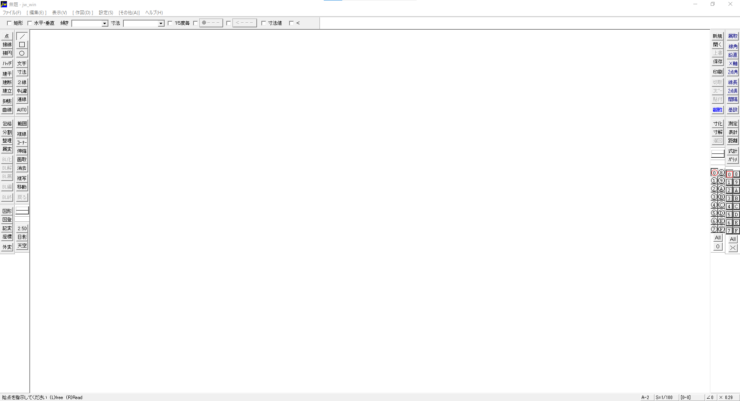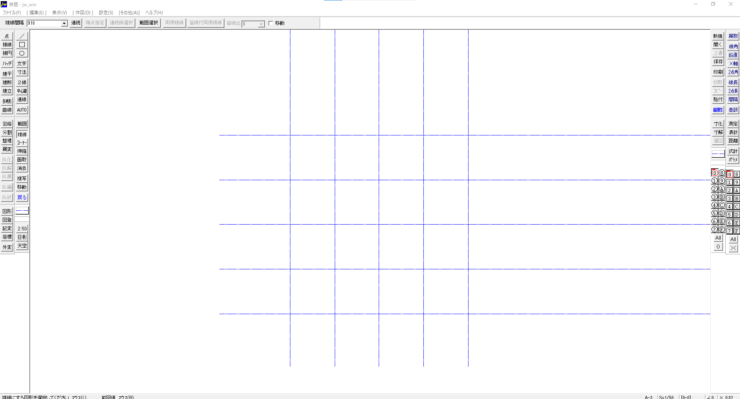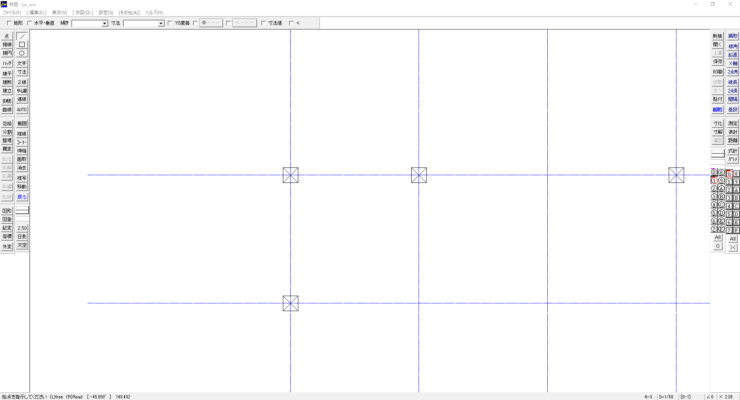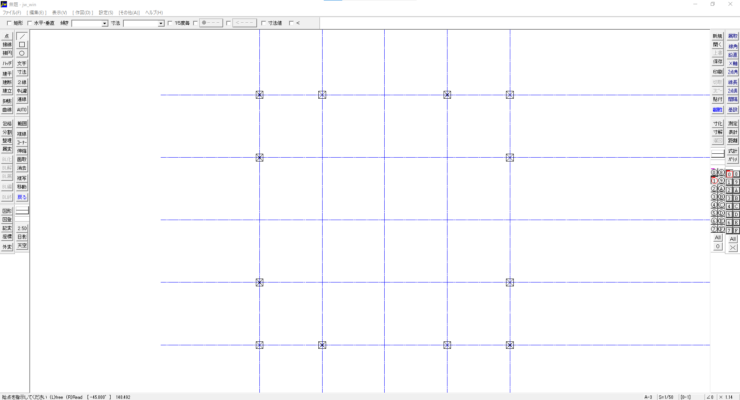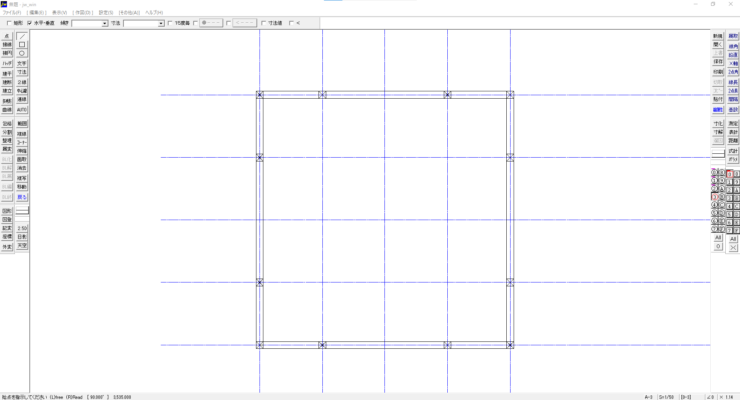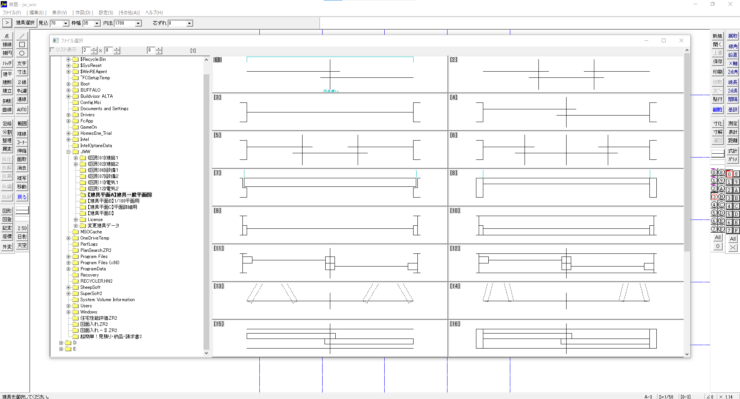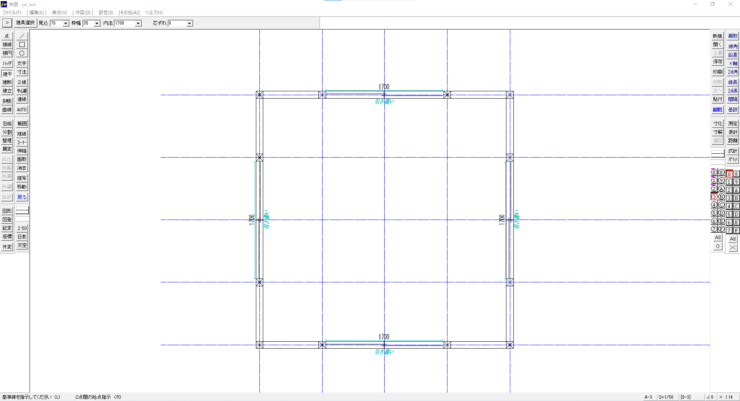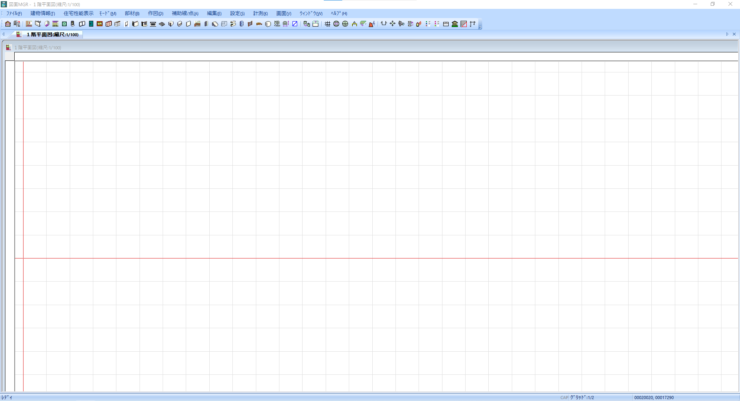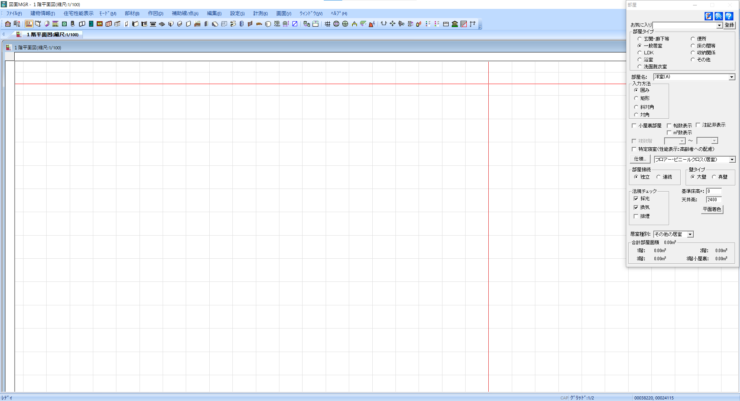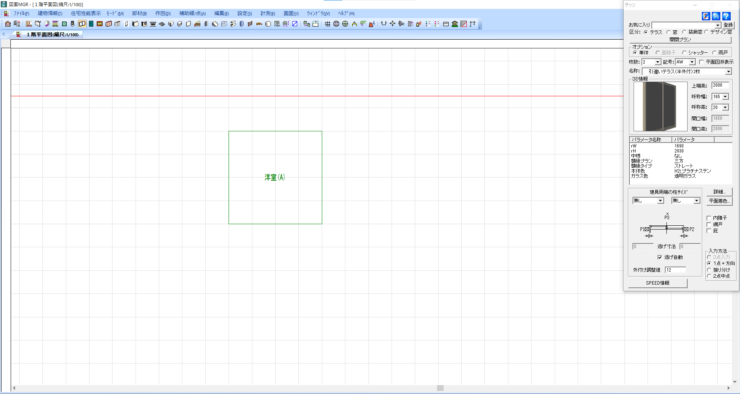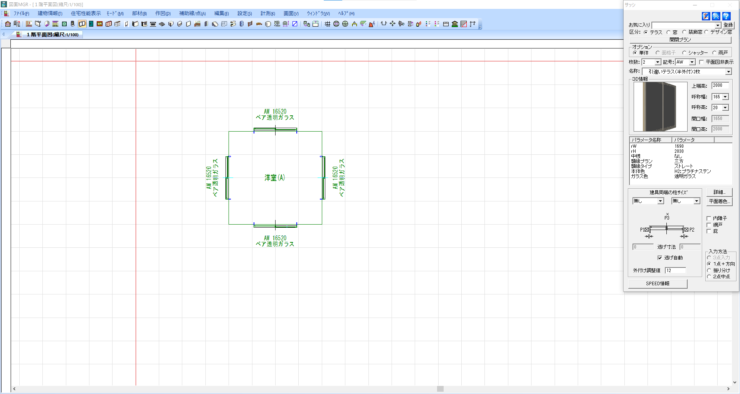建築3DCADが動くパソコンのレビューをしているNORIですが、以前建築3DCADってこういう感じと言う説明の記事を書きました。
でも、建築3DCADと建築でも工業製品でも使える汎用2DCADとの違いについて書いてみたいと思います。
目次
平面図入力
2間(3,640)×2間(3,640)の8帖の部屋を入力するところまでを行ってみます。人によって入力の仕方が違ったり癖があったりするのはご了承願えればと思います。
汎用2DCAD(JW_CAD)
起動してまっさらなところに、補助線を書きます。レイヤを切り替えて、
壁を最初に買く時もありますが、今回は柱を先に入力します。□の中に✖です。
壁を書きます。省略ですが、ここでは柱の太さの厚さだけ線を引きます。
JW_CADでは、CADデータとして窓の部品がありますので、こちらを4か所配置して一応完成とします。
寸法線を入れていませんが、補助線のグリッドが910ですので、3,640×3,640の8帖で、4か所に窓があるというところだけの情報で、あと柱のサイズを調べると105角の柱が12本あることまでしかわかりません。
建築3DCAD
建築3DCADを起動して、平面図入力画面を開くとすでにグリッドが表示されます。補助線は事前に設定してあり、910間隔のグリッドになっています。
『部屋入力』をすると、居間や洋室など『部屋の種類』で今回は『洋室(A)』を選択。
マウスを使い、四角作ると『洋室』エリアが出来上がり、続いて『窓』など開口部の入力。
ここではアルミサッシや樹脂サッシ、腰窓か掃き出し窓、窓を配置する高さなどを設定して、窓を設置する位置の『右端』『左端』『外部側』の三か所クリックで窓が設定されます。
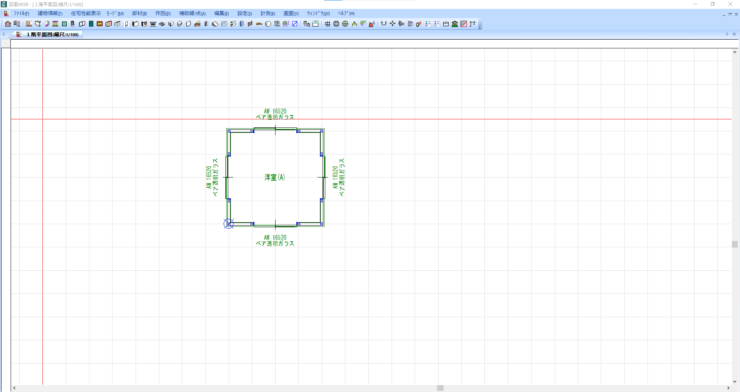
自動生成のボタンをクリックすると、柱が自動に配置され、壁の厚さだけなく、部屋に設定された壁、床、天井や外壁の仕上がりなどで図面ができあがります。
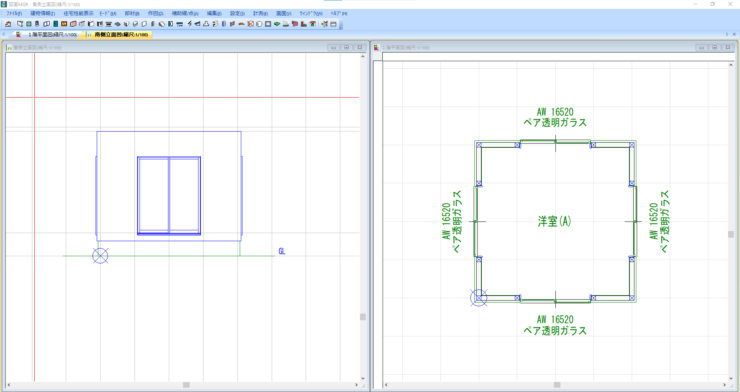
南側立面図を開くと設定された外壁と基礎、窓が表示されます。
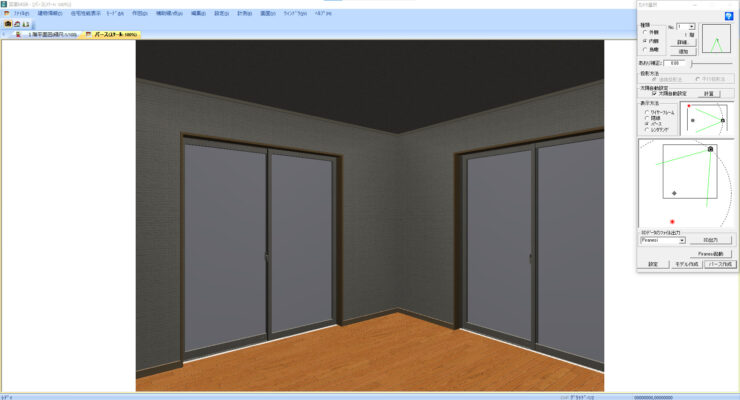
この時点で、室内側の床・壁・天井の仕上げ等は決定している事になるので、『パースの作成』ボタンを押すことで、パースが出来上がります。
汎用2DCADと建築3DCADの違い
このブログで紹介する建築3CADは、木造住宅に特化したもので、入力時から一般的な910グリッド(変更可能)が表示され、部屋の要素(天井高や内装の仕上げなど)を最初から設定されているので、部屋を入力+開口部の設定⇒自動生成でパースができる状態まであっという間に完成します。
一方汎用2DCADは、ドラフターや平行定規を使って図面を引くように、建築でも産業でも関係なく使えるため、自由度が高い反面、作図に時間がかかってしまいます。
僕が建築業界に入った30年近く前は、このようなCADシステムがまだまだ普及されておらず、手描きの間取り図をもって行って打ち合わせをしていましたが、今の様にスピードを求められてなく図面の提出に早さは必要ありませんでしたが、ハウスメーカーさんが図面は翌日、それも2プランみたいな状態になってくると、私たちの様な小さな工務店でも対応しきれず、建築3DCADの導入をするようになりました。
設計事務所さんの様に、図面提出に時間をもらえている場合は汎用2DCADで作図している方もまだまだ多いです。長く暮らす住宅ですので、あまり急がなくても良いと思うのですが…。
まとめ
建築3DCADと汎用2CADの違いと、作図のスピードについて書いてみました。
作図スピードは建築3DCADの方に分がありますが、その分コンピューターに性能が求められます。
また、断熱や構造の検討を求められると、その計算プログラムの計算時間も性能に影響されます。
設計者がより、快適に作業できるようなコンピューターの選択に役立てるレビューを続けていきたいと思います。